iOS 14 is full of hidden gems. You just have to know where to look

iOS 14 has some amazing hidden features we found by accident.
Patrick Holland/CNET
With every update for the iPhone or iPad, Apple adds new features in addition to bug fixes and performance improvements. The release of iOS 14 and iPadOS late last year has been bolstered by subsequent updates, and the current beta of iOS 14.5 looks like it’s full of new features, including the ability to unlock your iPhone while wearing a face mask using your Apple Watch.
While we wait for iOS 14.5 to be officially released, there’s still a lot to discover in iOS 14.4, the official version. That update didn’t include much, adding a new Fitness Plus workout that gets you outside, and several security fixes. But there’s so much more to iOS 14 as a whole. For starters, Apple completely changed how iPhone owners interact with their home screens, including the ability to add widgets, an app drawer of sorts and the option to create your own app icons.
Read more: iOS 15: Every rumor about Apple’s new operating system we’ve heard
These welcome enhancements will surely enrich your experience, but my favorite tricks in iOS 14 and iPadOS 14 are the ones you have to work to find. For instance, you can now fully ditch Apple Mail and Safari with a new default app setting.
Below, I’ll walk you through how to use 13 of the best hidden features I’ve uncovered in iOS 14.4. This list will surely continue to grow, so check back for more gems.
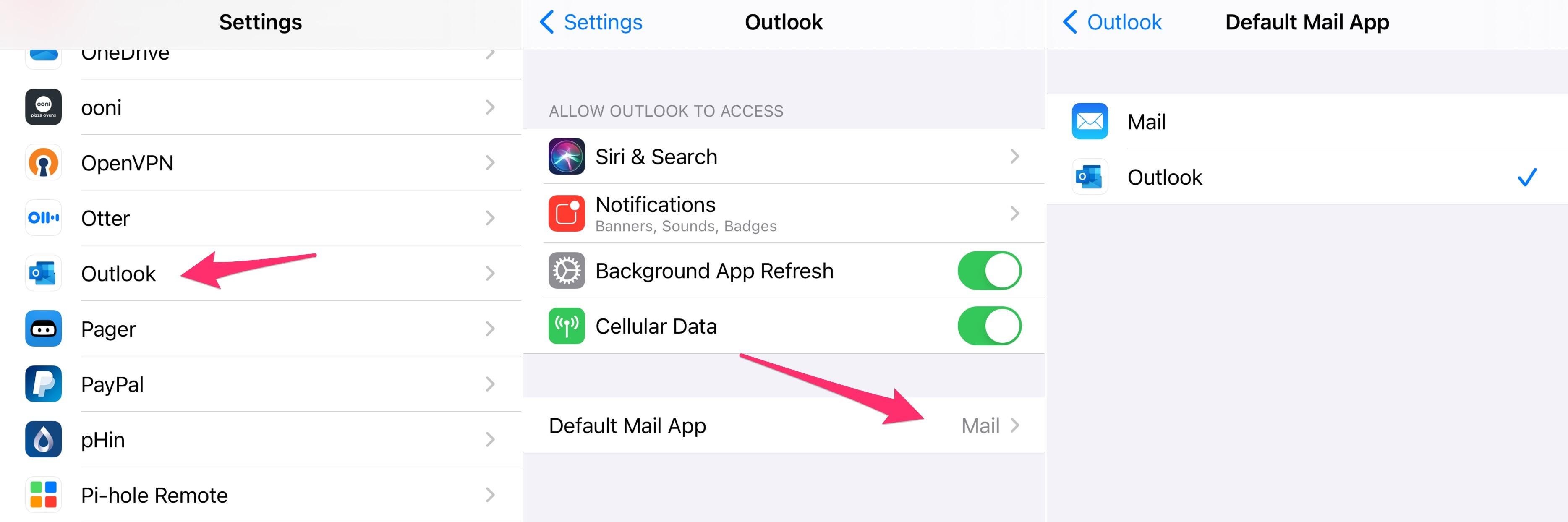
It’s true, you can set some default apps on iOS 14.
Screenshot by Jason Cipriani/CNET
Set your default email or web browser
It’s true, Apple is finally giving up some control over your default apps. Right now the feature is limited to email apps and web browsers. So, for example, you can assign Chrome to be your go-to browser or Outlook as your email app of choice.
App developers will need to update their apps for iOS 14 in order for the new default assignment option to appear, so you may need to be patient if your favorite app isn’t ready.
To get started, open your iPhone or iPad’s Settings app and then scroll down to the bottom where it lists all of your installed apps. Find the mail or browser app you’re looking for and tap on it. If it’s been updated for iOS 14, you’ll see either Default Browser App or Default Email App; tap it and then select your preferred app.
Right now, I know Google Chrome, Microsoft Edge, Outlook and Hey email have updated to include this new “default” toggle.
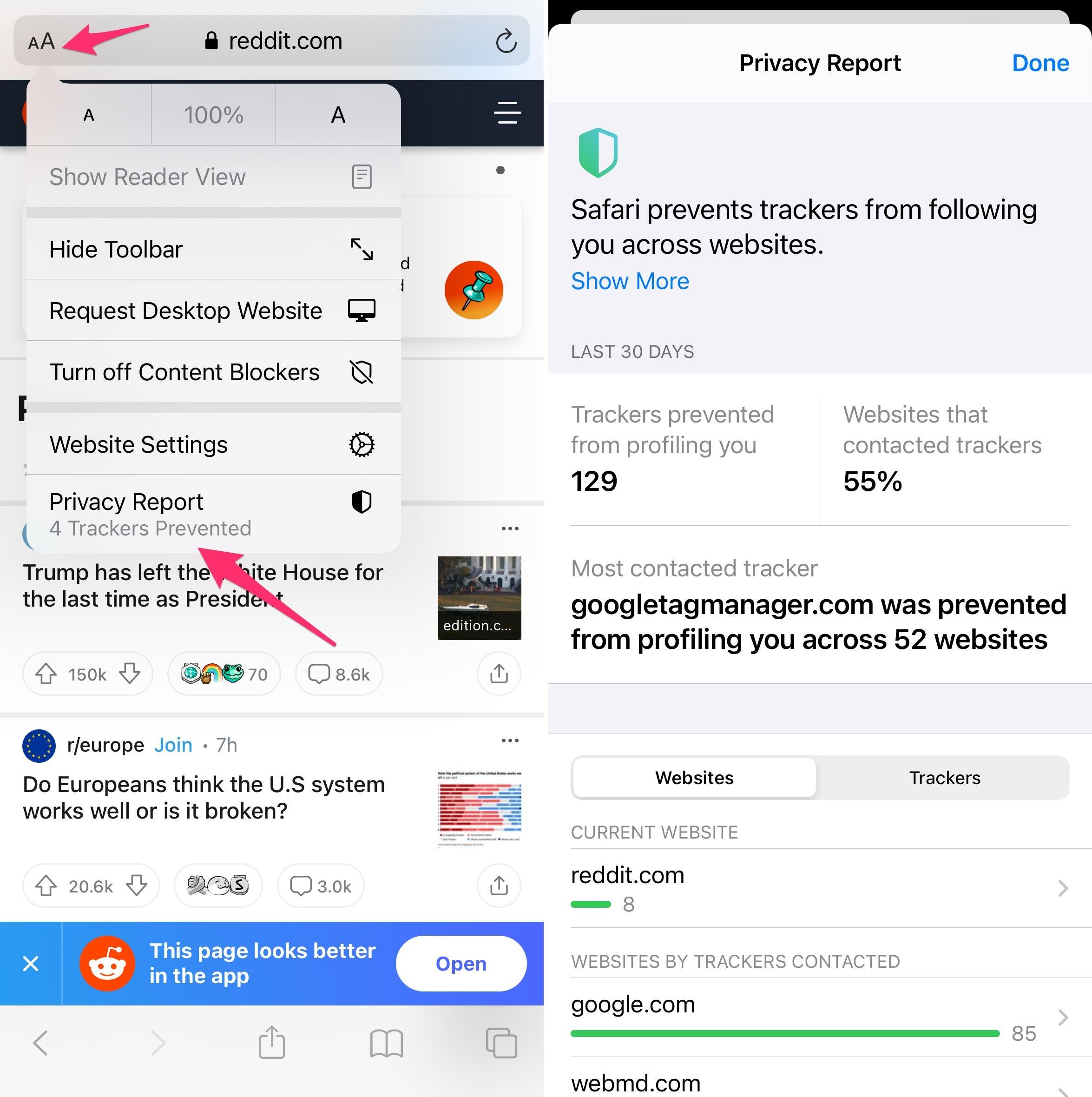
Ever wonder how many websites track you? Now you can know.
Screenshots by Jason Cipriani/CNET
Get a privacy report for every webpage you visit
Have you ever wondered how many ad trackers you come across on any given webpage, or during all of your browsing activity? Well, now Safari can tell you that.
Open Safari on your iPhone or iPad and visit a website. Any site will do. Tap on the Aa button in the address field at the top of your screen. At the bottom of the options list is a new Privacy Report. Just below the label you’ll see the number of trackers that are actively being blocked by Safari from tracking you. Tap the Privacy Report button to view a more detailed 30-day log of ad trackers that Safari has blocked or kept from keeping tabs on your browsing habits.
If nothing else, you’ll be more aware of just how prominent ad trackers are online, with nearly every website and service using them.
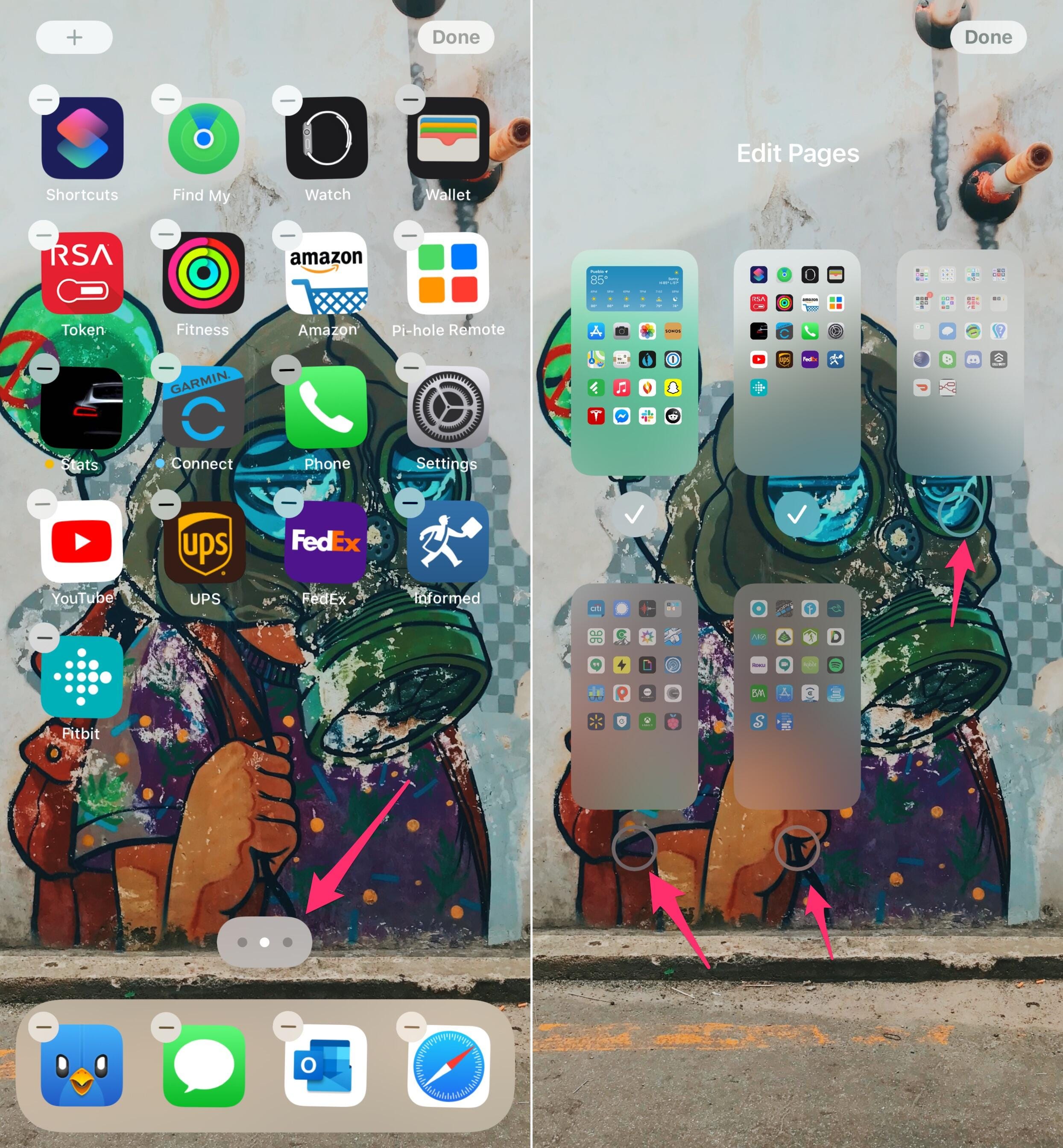
The home screen on your iPhone is now a lot more customizable.
Screenshots by Jason Cipriani/CNET
Quickly get rid of app home screens
iOS 14’s new App Library acts like an app drawer, allowing you to ditch countless home screens full of apps you rarely, if ever, use. Instead of going through each app one by one and sending them to the App Library, you can hide entire home screen panels with just a few taps.
Long-press on an empty area of your home screen to trigger edit mode. Next, tap on the page indicator, then tap the check mark below each panel you want to remove. This won’t delete those apps, but will instead move them solely to the App Library, where they’re more or less hidden in an app drawer that you can access at any time.
Banish newly downloaded apps from your home screen
You just took all that time to curate your home screens, adding widgets and keeping just your most important apps, only to have all of your hard work ruined by a new app you just downloaded. Instead of letting your iPhone put apps on your home screen when you install them, send them directly to the App Library until they prove they’re worthy.
Open Settings > Home Screen and select App Library Only in the top section. You can easily find recently downloaded apps in the App Library’s Recently Added category, which should be the top-right folder when you view it.

This was taken with the main camera as a ProRaw photo. Notice the lights on the tree, compared to the green hue of the street lighting and blue and pink tones in the sky.
Patrick Holland/CNET
Take better photos on iPhone 12 Pro and 12 Pro Max
Apple added a new ProRaw picture format in iOS 14.3 to the 12 Pro and 12 Pro Max. The new raw photo format is specific, for now, to those two iPhone models, with the ability to edit and improve the overall look of your pictures in the Photos app. We’ve taken the new feature for a spin and found it to make a huge difference.
After installing iOS 14.3 you need to turn on ProRaw in the Camera app’s settings. Go to Settings > Camera > Formats and slide the switch next to Apple ProRAW to the On position. Going forward, you’ll see a toggle labeled “RAW” in the Camera app near the top of the screen. If it has a line through it, your camera will capture a normal jpg file. If it doesn’t, then you’re capturing photos in ProRaw format.
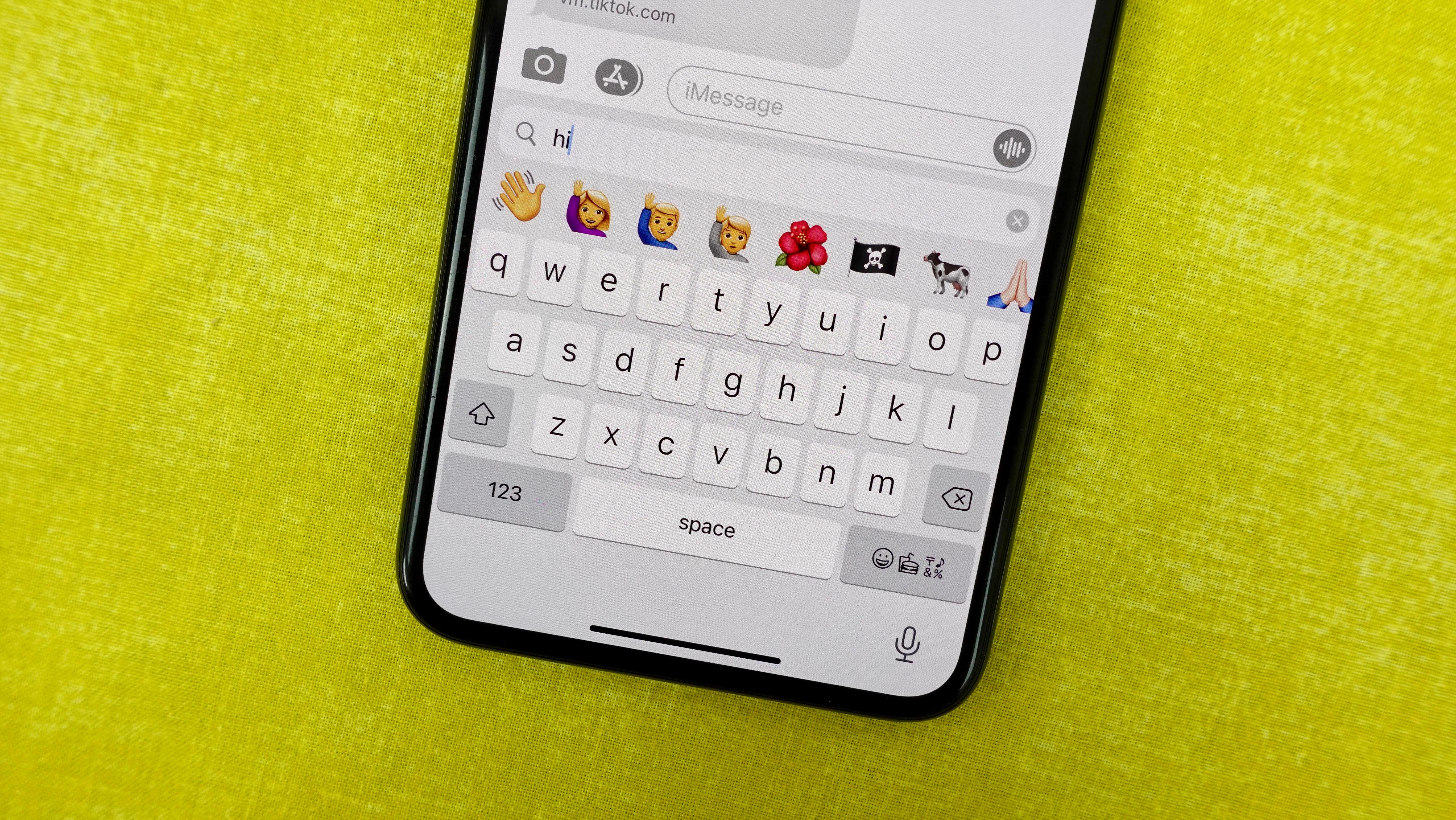
Can’t find that emoji you need? Search for it.
Jason Cipriani/CNET
Search the emoji keyboard
Finally — yes, this one deserves a very loud “FINALLY! “– you can search the emoji picker for exactly what you want. Launch the emoji keyboard just like you always do and now you’ll find a search bar at the top of the keyboard.
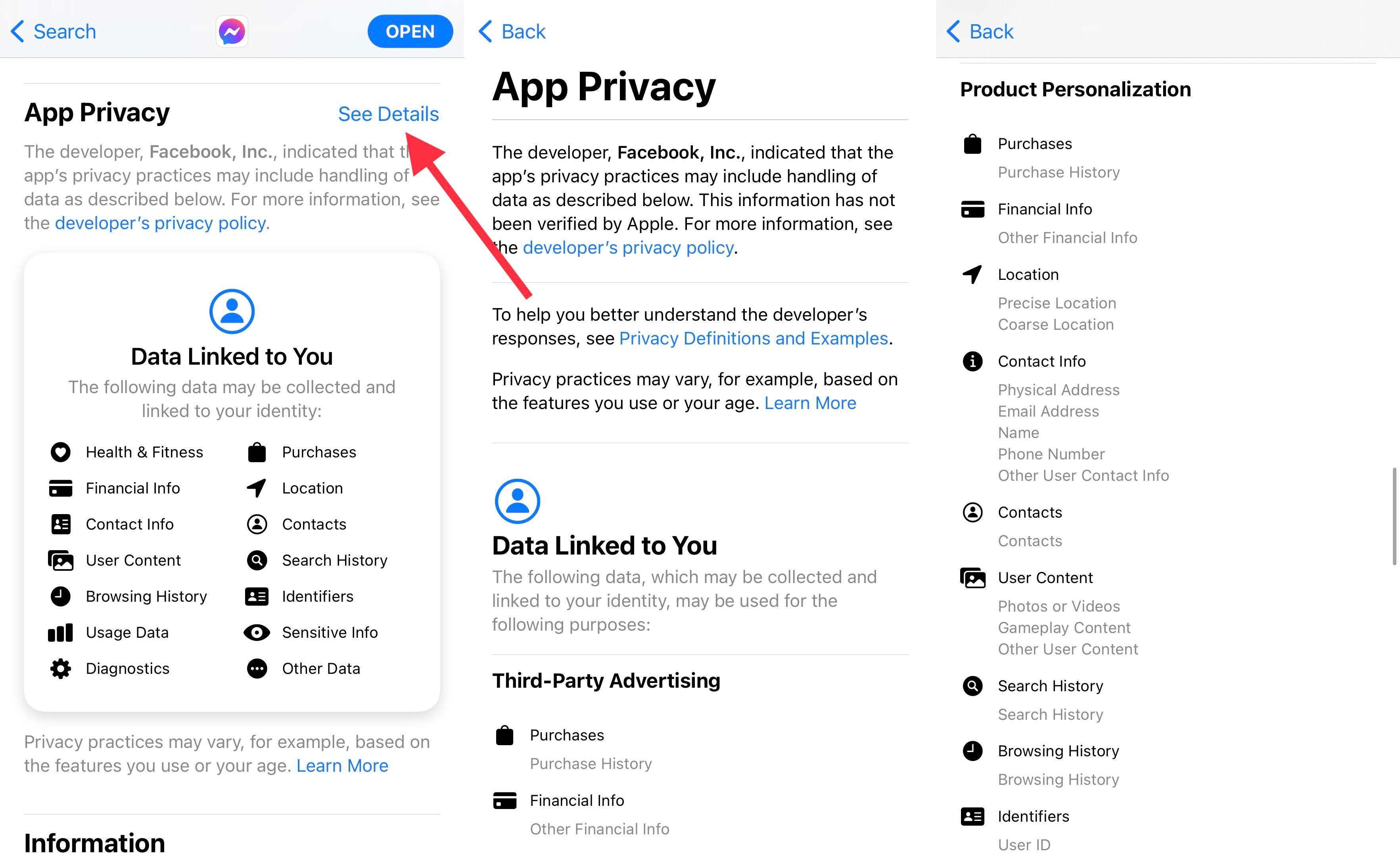
Privacy nutrition labels give you a look into how much data an app is collecting.
Screenshots by Jason Cipriani/CNET
View what data an app collects about you
If you go into the App Store and look at the listing for any app, you’ll now find an app privacy section where each developer is required, by Apple, to list out all of the data they track and use to serve you ads. Some apps collect more data than others, and it’s eye-opening to see just how much information an app developer can collect about its users. Don’t believe me? Check out the app privacy label for Facebook Messenger. Make sure to tap or click See Details and then start scrolling. And keep scrolling.
Starting with iOS 14.5, you’ll be asked by each app if you want to allow them to collect this data and use it to serve better ads to you. However, you can start making decisions right now on whether or not you want to even have apps that collect an abundance of information installed on your phone.
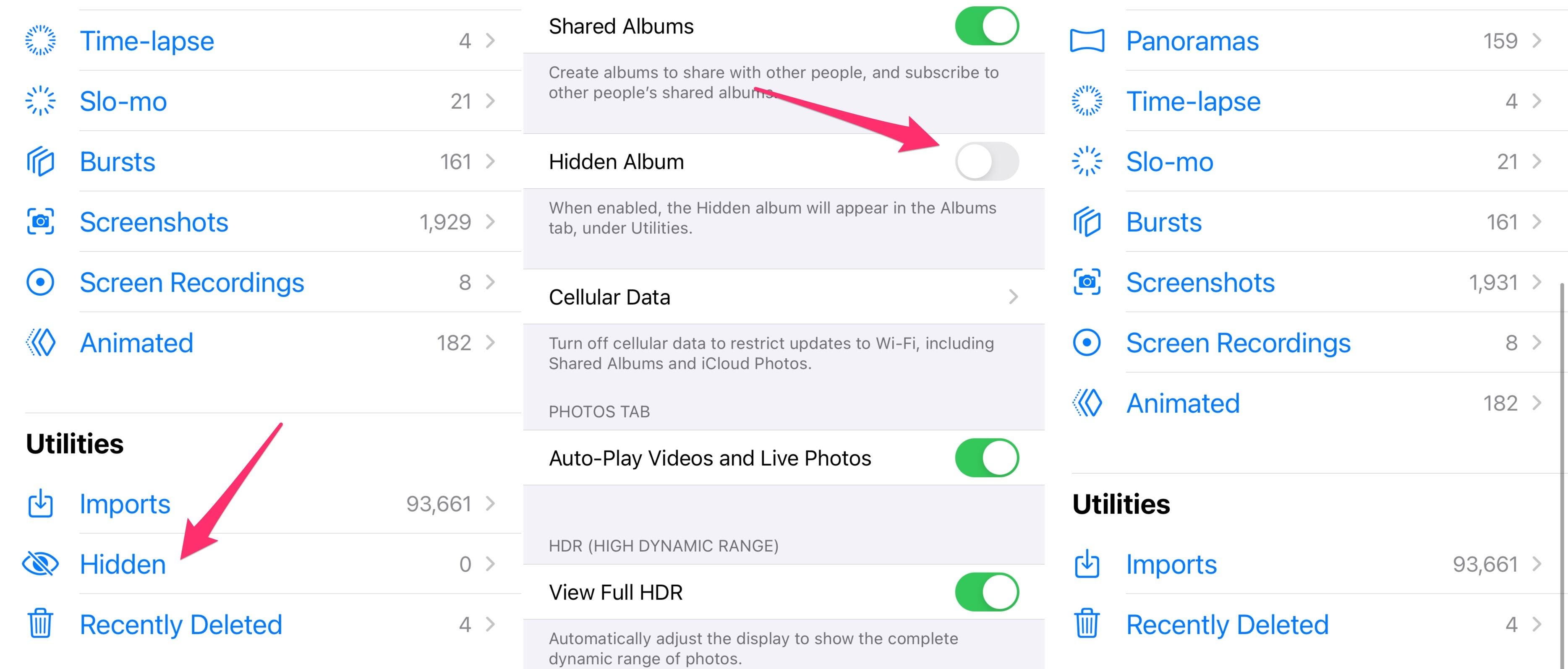
Your hidden photo album can actually be hidden now. Cool, right?
Screenshots by Jason Cipriani/CNET
Hidden photos are now actually hidden
The ability to hide specific photos or videos has been in iOS and iPadOS for a while now, but there was a big problem — these photos you didn’t want to see anymore were stored in a Hidden Album in the Photos app that was far too easy to find. With iOS 14, Apple has added the option to hide the hidden album, letting you truly cloak those photos and videos you want to keep, but don’t want anyone else to see.
Turn it on by going to Settings > Photos and making sure the Hidden Album switch is turned off. (Yes, off: Enabling the setting means the Hidden Album will show in the Albums tab.) Anything you hide in your camera roll will still be saved on your device and in your iCloud Photos library, but you won’t have a way to get to it unless you go back to this setting and turn the Hidden Album feature on.
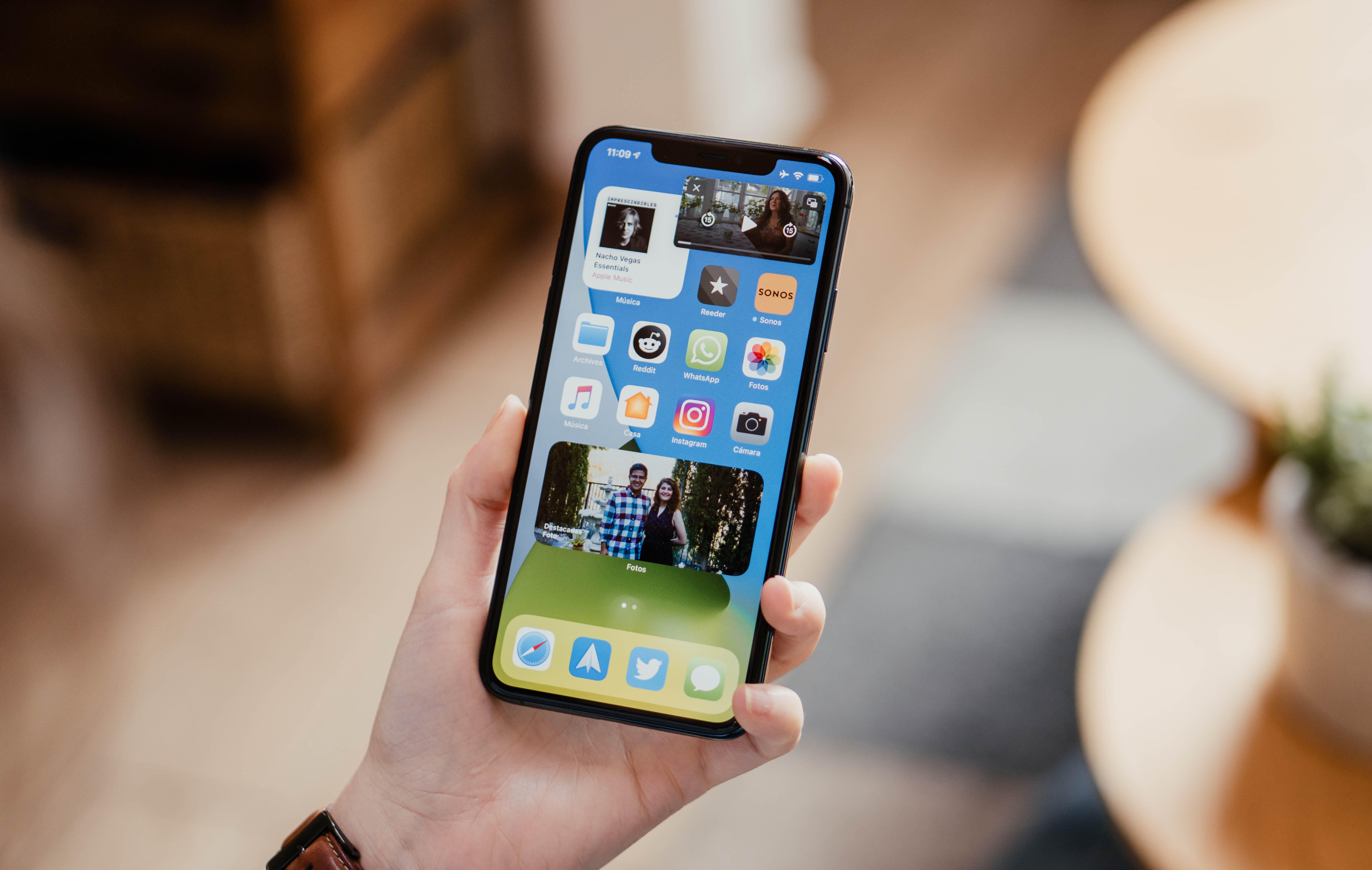
Picture-in-picture is one of our favorite iOS 14 features.
Óscar Gutiérrez/CNET
Watch YouTube videos in Picture in Picture mode
The iPhone now has one of my favorite iPad features: Picture in Picture (PiP) mode for watching videos or using during FaceTime calls. Here’s how it works. Instead of having to stay in an app, for example if you’re watching your favorite game streamer in Twitch, you can swipe up from the bottom of the screen to leave the app and the video will automatically shrink down to a floating window. You can move this thumbnail video around, or even hide it off the edge of the screen if you just want to listen to the audio.
The YouTube app doesn’t support PiP right now, but you can get around that by starting to watch a YouTube video in Safari in full-screen mode, then swiping up to go back to your home screen. The key is you have to put the video in full-screen mode before leaving the app. If that’s not working for you, try requesting the desktop version of the site before you start watching the video. This workaround can be hit or miss, so if it doesn’t work for one video, don’t get discouraged. Try it the next time you find yourself binging a YouTube playlist and need to use your phone.
If you’d rather not trigger PiP when you leave an app, turn off automatic activation by going to Settings > General > Picture in Picture and turn it off. After which, the only time PiP will be used is when you tap on the icon in a playing video.
Fake eye contact in FaceTime
We first saw FaceTime’s eye contact feature show up in the iOS 13 beta last year, but ultimately it was never released. Well, it’s back in iOS 14. Essentially your iPhone or iPad will make it look as if your eyes are looking directly into the camera, even if you’re staring at the screen.
It’s a subtle feature, but one that should make the person on the other end of the call feel as if you’re fully paying attention instead.
Turn it on by going to Settings > FaceTime > Eye Contact.
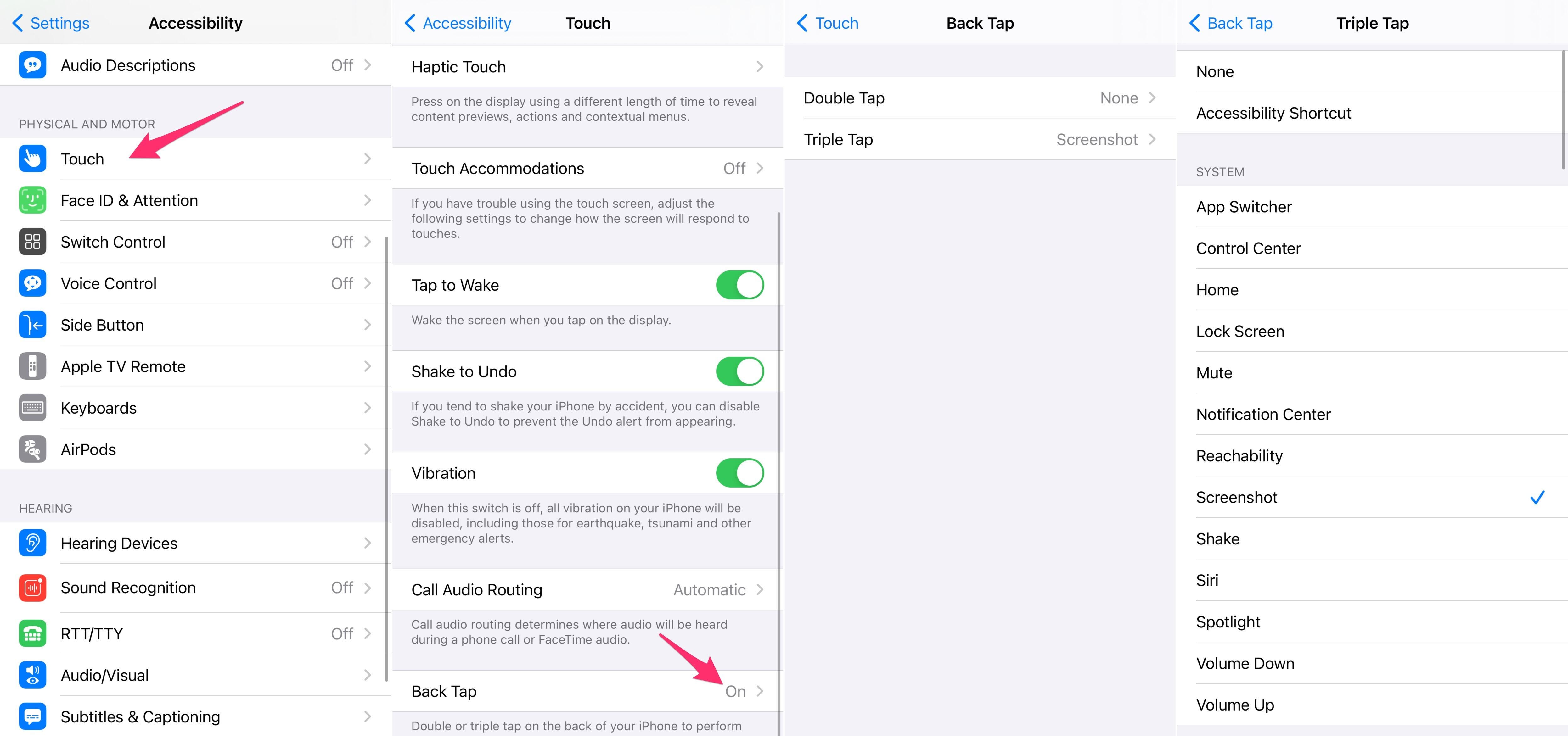
Tap on the back of your phone to do all kinds of fancy tricks.
Screenshots by Jason Cipriani/CNET
Double- or triple-tap on the back of the phone to trigger actions
A new accessibility feature called Back Tap makes it possible to trigger system features, like multitasking or Control Center, or launch a Shortcut just by tapping on the back of your iPhone two or three times.
Find the feature in Settings > Accessibility > Touch > Back Tap. Pick the number of taps you want to use, and then you’ll see a list of actions you can initiate.
For example, you can triple-tap on the back of your phone to take a screenshot or launch Siri.
When I first read about this feature, I thought it would be all too easy to prompt it just by putting my iPhone in my pocket or placing it on my desk. But that hasn’t been the case at all — the phone seems good at identifying the tap pattern before it activates.
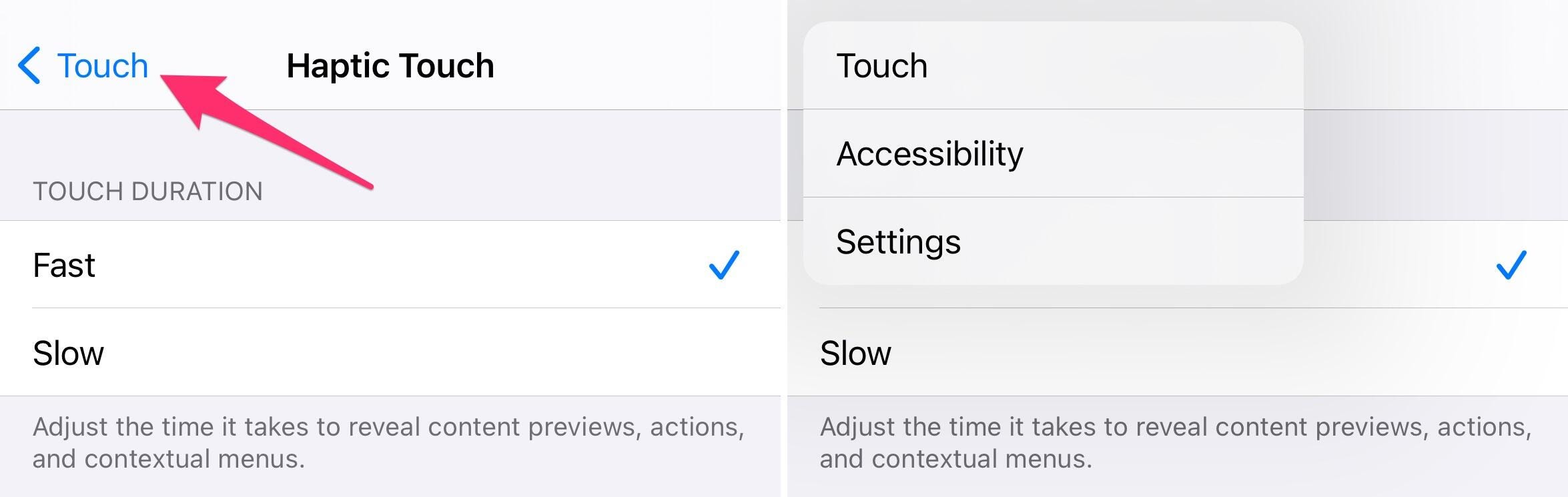
Long-press and bam you have a quick list of places you can go.
Screenshots by Jason Cipriani/CNET
An easier way to go back inside an app
The next time you find yourself deep within the settings app, wondering how you get there or how many taps it will take to get back to the main page, remember to use this new trick.
Instead of tapping on the back button in the top-left corner, long-press on it to view a list of pages you can quickly and easily go back to. Once the popup shows up, tap the page you want to go to. Pretty easy, right?

You can use the Apple Pencil to write in any text field.
Scott Stein/CNET
Scribble in any text field on your iPad with Apple Pencil
The iPad has a new feature called Scribble. It basically converts any text field into a box that you can write in using an Apple Pencil, and your iPad will convert your handwriting to typed text automatically.
If you’re in the middle of jotting notes and you get a new iMessage, you can pull down the alert and use the quick-reply field to write out your response and go back to writing notes, all without ever putting down the Pencil or activating the keyboard.
For heavy Apple Pencil users, Scribble should speed up a lot of tasks that normally would have been slowed down by having to switch between stylus and keyboard.
There’s so much more to these updated operating systems. iOS 14 and iPadOS 14 are available as free updates and don’t take long to install. Just make sure to do some housekeeping on your device before installing to make sure the process goes smoothly.
#iOS #full #hidden #gems


Leave a Reply